Инструкция: как пользоваться личным кабинетом
Быстрый старт
- Зарегистрируйтесь
- Заполните Профиль (кнопка 1)
- Создайте плату
- Добавьте плату в заявку
- Отправьте заявку
- Отслеживайте прохождение заявки и отправку в Заказах (кнопка 4)
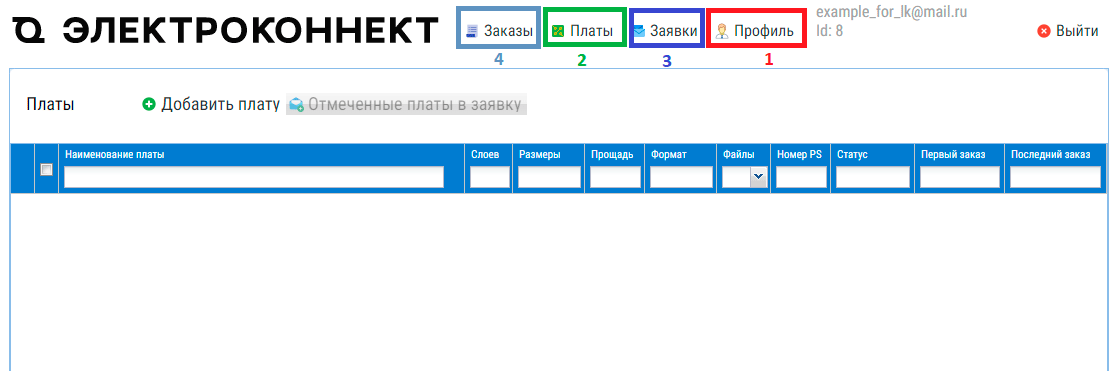
Регистрация
Для работы в Личном кабинете необходимо зарегистрироваться. Регистрация стандартная. Необходимо заполнить все поля формы.
Важно!!! На указанный при регистрации e-mail будут приходить письма со счетами!
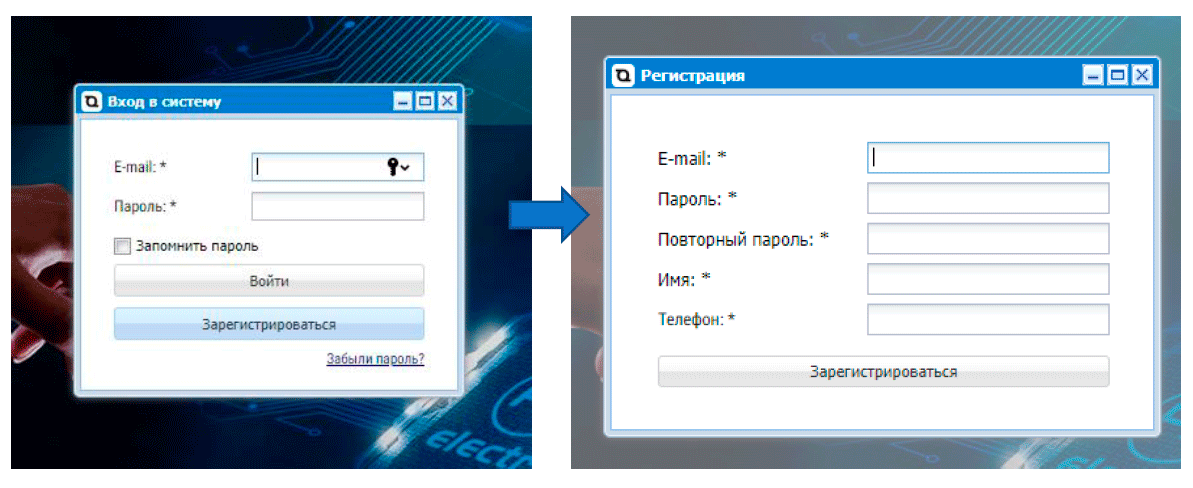
В ответ на регистрацию придет письмо со ссылкой, при переходе по которой Вы попадете в Личный кабинет.
Первый экран — страница по созданию печатных плат. Все сессии всегда начинаются с этого экрана:
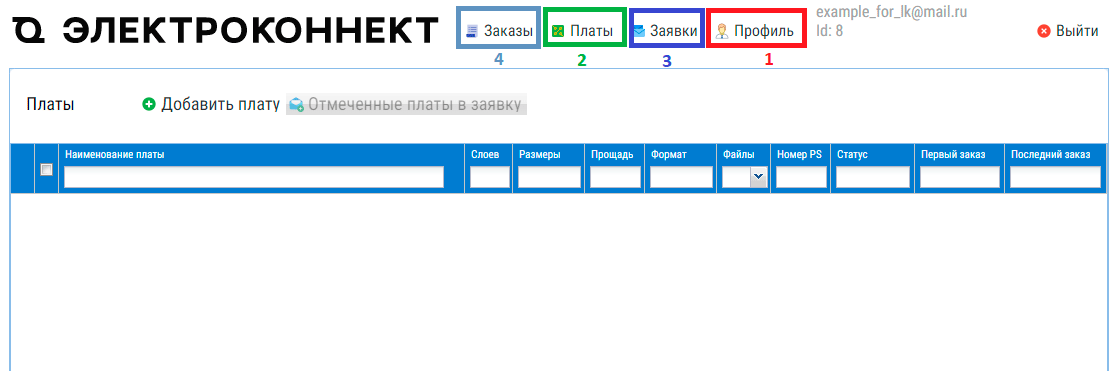
Заполнение профиля
Перед первым заказом необходимо заполнить профиль (кнопка 1).
- Офис обслуживания
- Плательщиков
- Контактные лица
- Адреса доставки
Выбирайте офис географически самый близкий к вам, это позволит сэкономить на транспортных затратах, т.к. доставка до офиса обслуживания бесплатная. Доступные офисы: Москва, Санкт-Петербург, Ростов-на-Дону и Новосибирск.
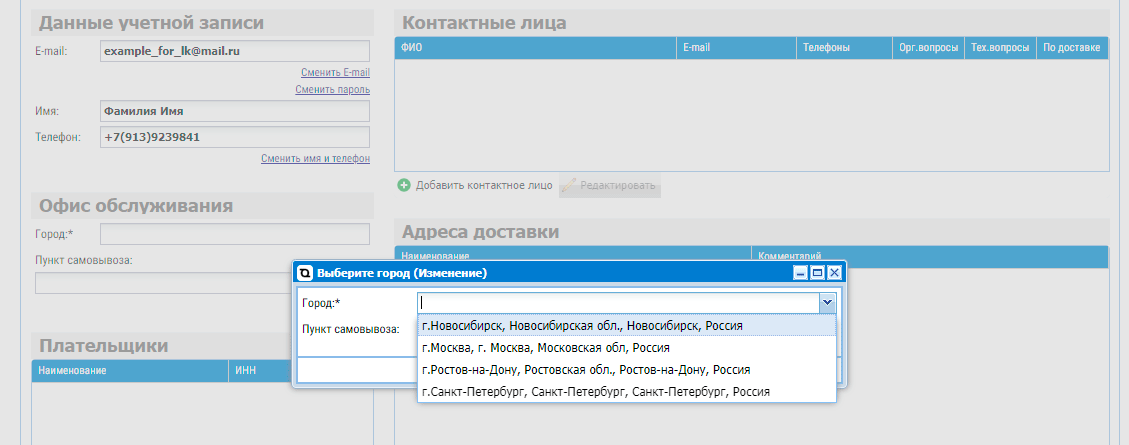
Добавляем Плательщика, Контактные лица и Адреса доставки, нажимая на зеленые кнопки «Добавить»
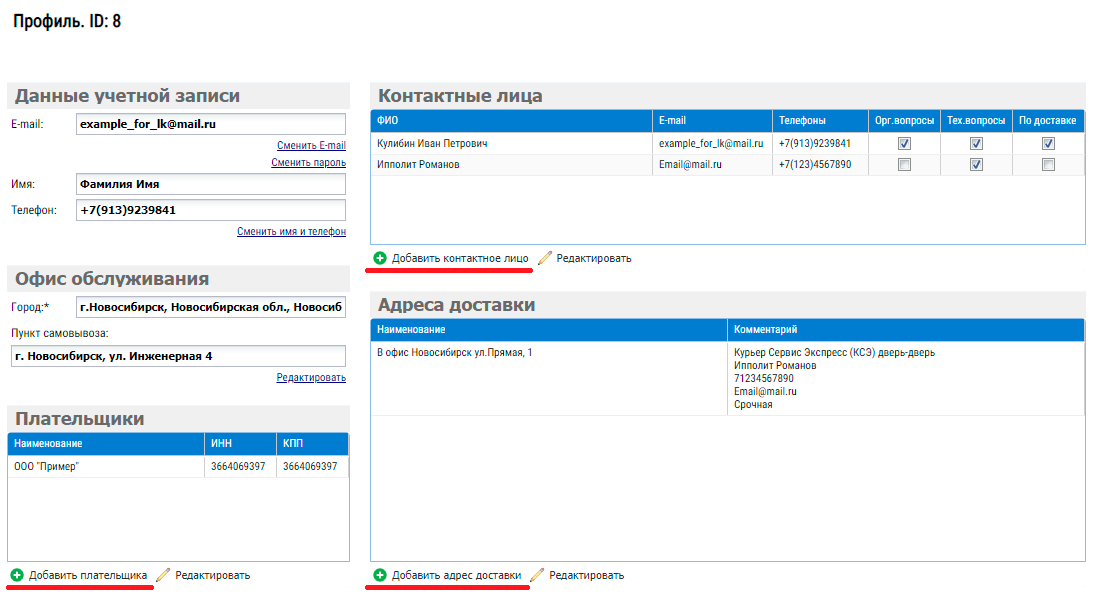
При заполнения Контактных лиц можно сразу распределить роли – кто и за что будет отвечать.
После заполнения Профиля можно приступить к созданию печатных плат. Для этого переходим на страницу Платы (кнопка 2).
Создание печатной платы
Чтобы создать плату, нажимаем на кнопку «Добавить плату»:

Далее вносим все характеристики платы:
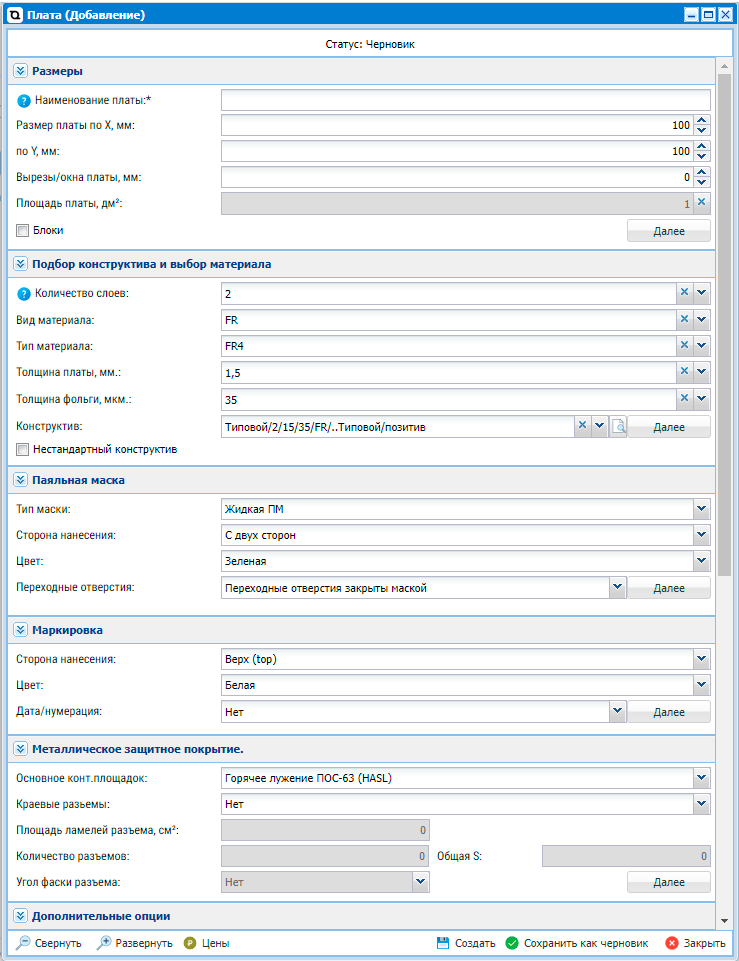
После заполнения параметров платы плату можно:
- Сохранить как черновик (если по ней еще планируются правки)
- Создать – т.е. отправить в Заявку. В этом случае правки уже будут не возможны. Для того, чтобы внести изменения в конфигурацию платы ее опять нужно будет вернуть в состояние Черновика.
Замечания по заполнению полей
1. Выбор конструктива
Для создания ПП необходимо выбрать конструктив платы. Для этого нужно заполнить:
- количество слоев,
- материал,
- толщину платы,
- толщину фольги.
В поле «Конструктив» будут предложены доступные конструктивы, которые уже были созданы на производстве:
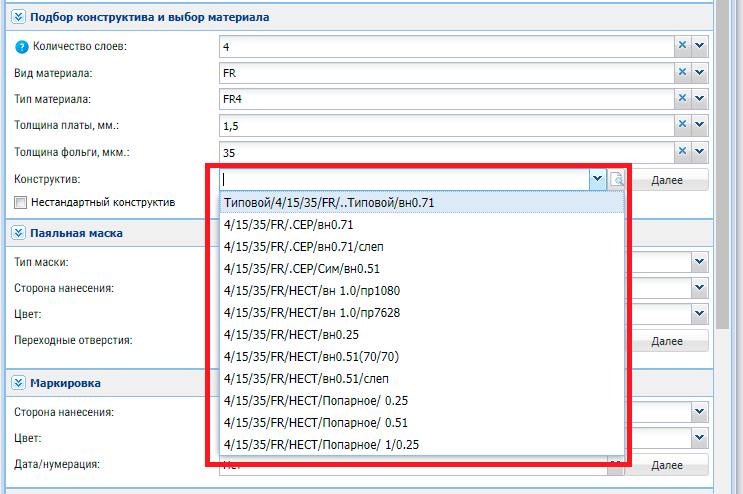
Если возникли затруднения с выбором конструктива, можно посмотреть их описание. Для этого нажимаем на кнопку с лупой:

По каждому конструктиву можно увидеть его конфигурацию и выбрать нужный вариант:
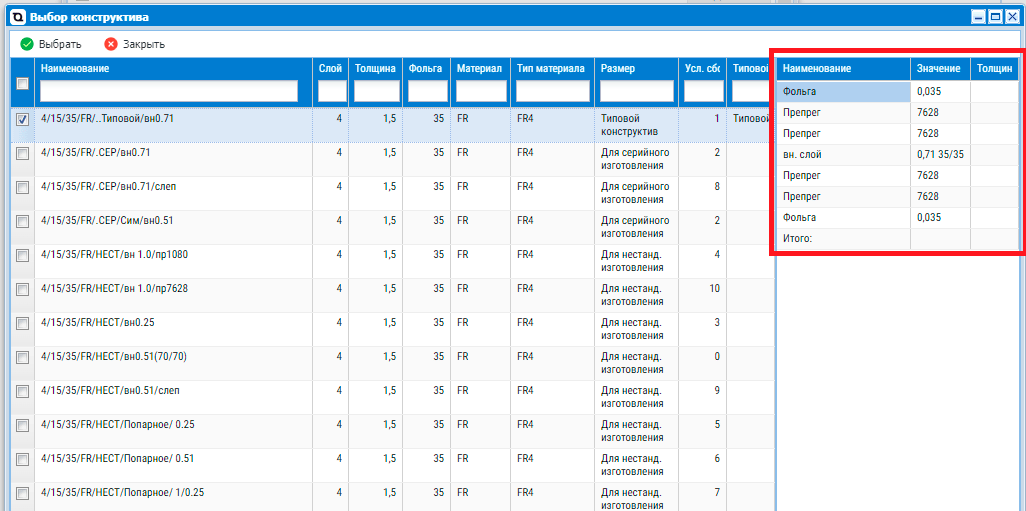
Если не подходит ни один из предложенных конструктивов, выбираем «Нестандартный конструктив»:
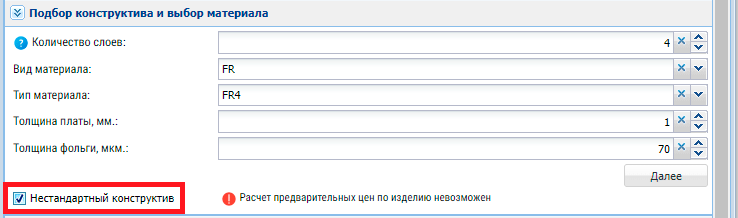
В этом случае, система не сможет выполнить предварительный расчет стоимости изготовления.
При создании нестандартных конструктивов желательно как можно более подробно описать плату. Для этого описываем её в свободной форме в поле комментариев в Иных требованиях:
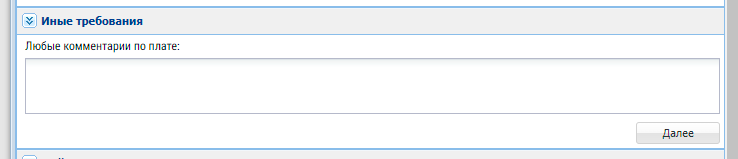
2. Загрузка файлов топологии
Файлы топологии загружаются только архивом. К загрузке принимаются форматы zip, arj, rar, 7z.
Цены
После того, как Вы ввели все параметры создаваемой ПП, можно оценить стоимость ее изготовления. Для этого надо нажать на кнопку «Цены» снизу окна:
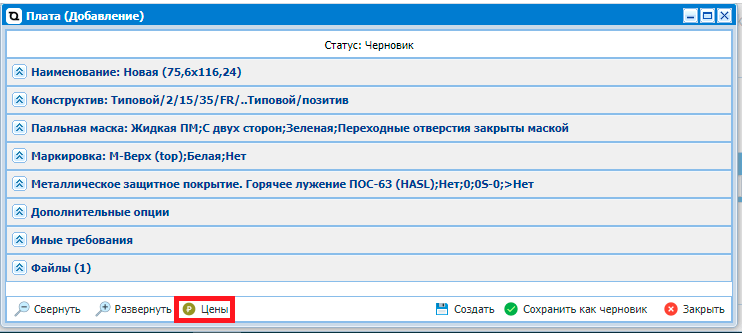
Калькулятор
В калькуляторе можно рассчитать примерную стоимость изготовления в зависимости от количества заказываемых плат и срочности. Также можно подробно увидеть из каких операций складывается цена на изделие:
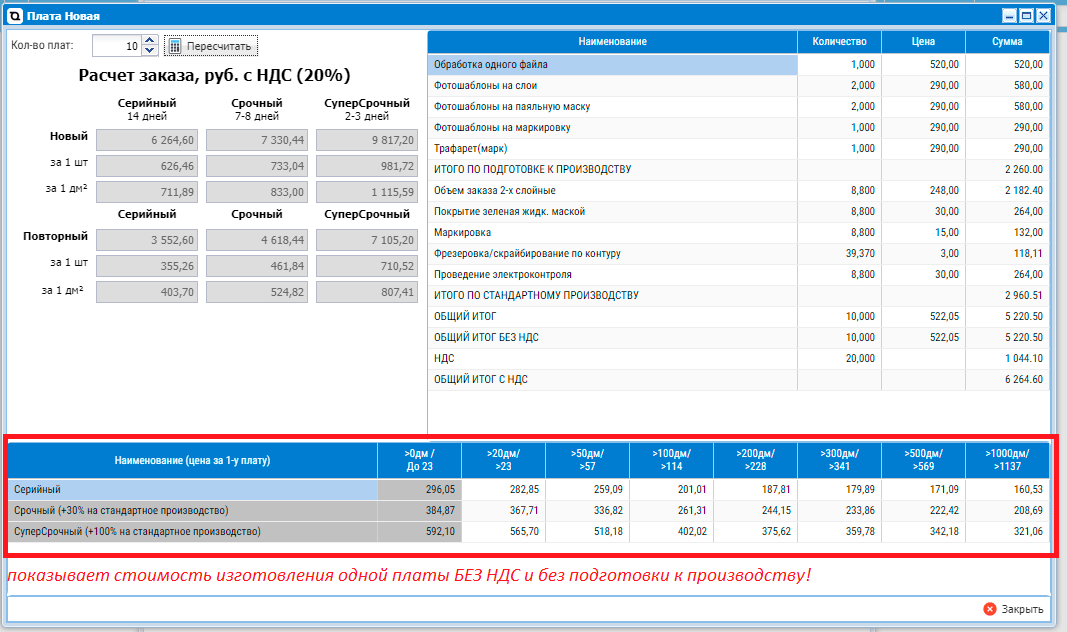
Создание Заявки
Если Вы завершили описание платы и загрузили файлы топологии, плату можно Создать (т.е. перевести из статуса Черновик в статус завершения редактирования). Только ПОСЛЕ СОЗДАНИЯ ПЛАТЫ, ее можно отправить в Заявку. Для этого нужно выбрать плату и нажать на «Отмеченные платы в заявку:
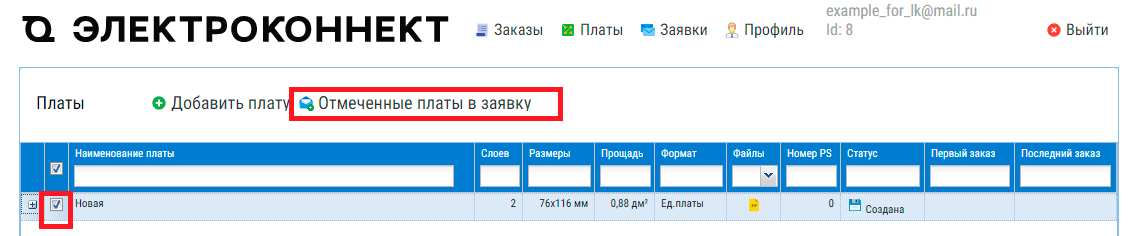
Можно либо создать новую заявку, либо добавить платы к уже существующей заявке (которая находится в статусе Черновик):
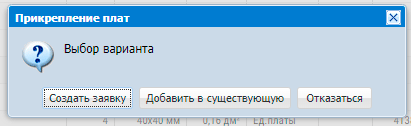
Далее система предложит ввести требуемое количество заказываемых плат.
В Заявку можно отправлять не одну плату, а сразу несколько, указывая для каждой платы нужное количество:
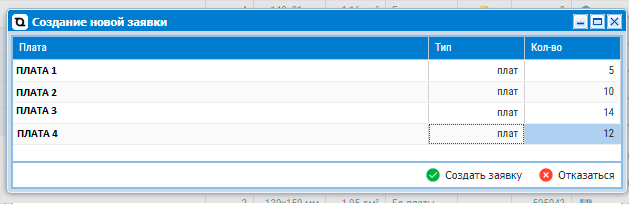
Далее формируем Заявку.
Если Вы заполнили Профиль, то часть полей уже будут заполнены:
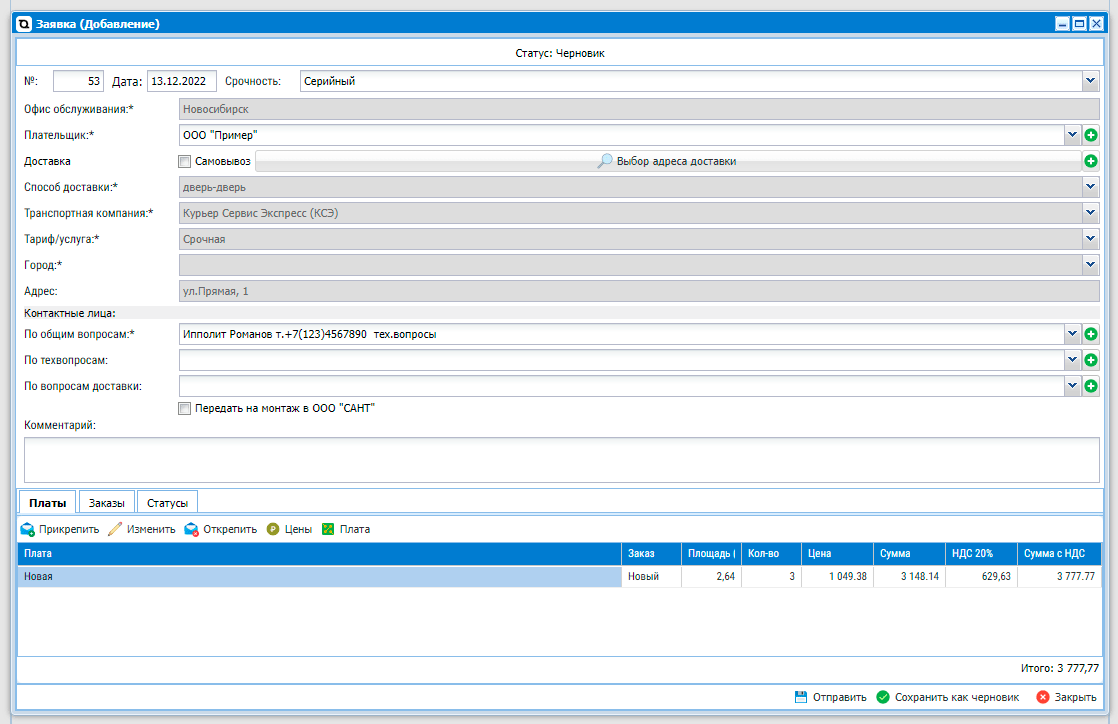
По умолчанию Срочность изготовления стоит «Серийный». Можно выбрать Срочный и Супер-Срочный. В этом случае уменьшается срок изготовления и увеличится стоимость.
Доставку можно выбрать
- Самовывоз – если Вы сами забираете платы из офиса обслуживания, который выбрали в Профиле;
- Доставку транспортной компанией и забрать заказ из терминала ТК;
- Курьерскую доставку из рук в руки.
Контактные лица можно выбирать из введенных в Профиле или добавлять новые (зеленый плюсик справа).
Здесь также можно выбрать возможность монтажа в САНТе.
Замечание
Срочность, доставка и монтаж – общие для всех плат в Заявке. Нельзя в одной заявке собрать платы с разной срочность или с разными типами монтажа, или доставляемые по разным адресам.
Если Заявка заполнена, её можно сохранить как Черновик, и она появится на странице «Заявки» или можно отправить на производство в Электроконнект. Для этого надо нажать на кнопку «Отправить»:
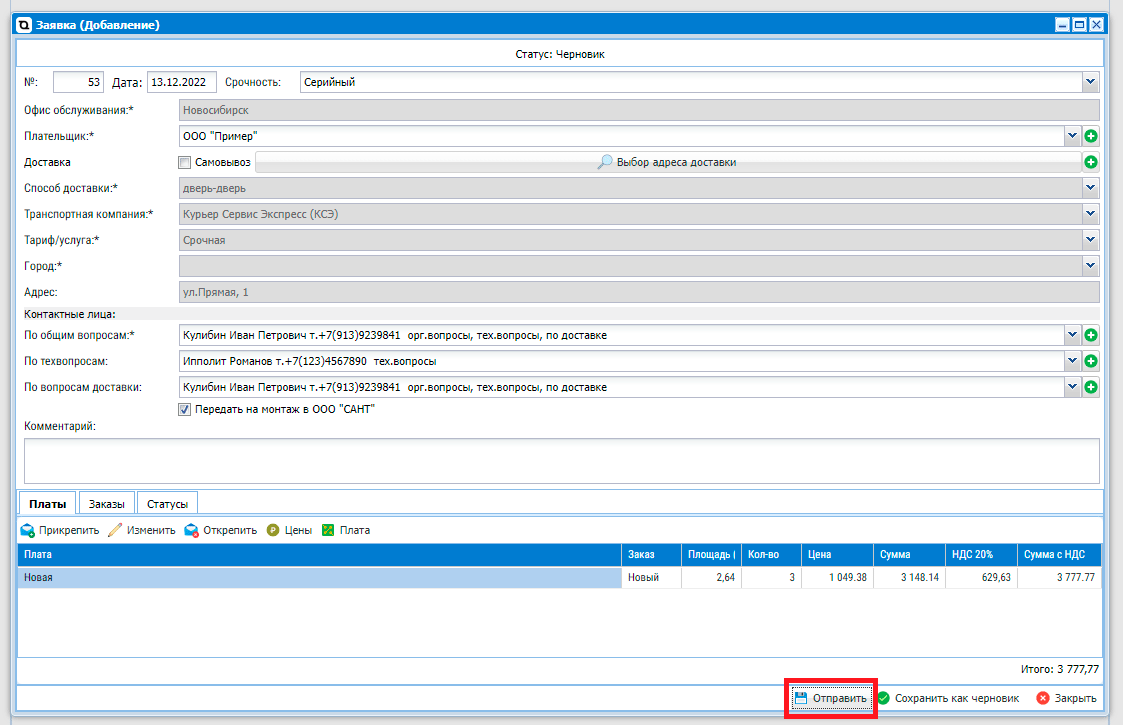
Перед тем, как Заявка уйдет в Электроконнект, выпадет Контрольный лист, на котором будут выведены параметры Плат(ы) и Заявки. Просим Вас еще раз проверить – правильно ли Вы внесли данные. Если всё верно, можно отправлять Заявку на производство.
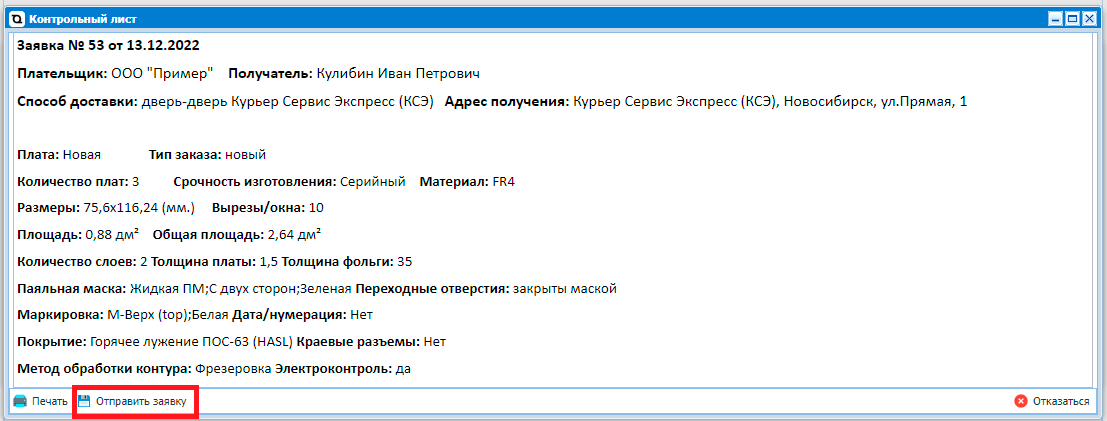
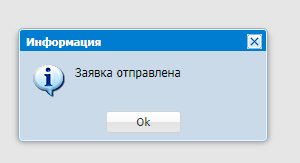
Теперь Заявка будет на странице «Заявки» в статусе Отправлена.
Заказы
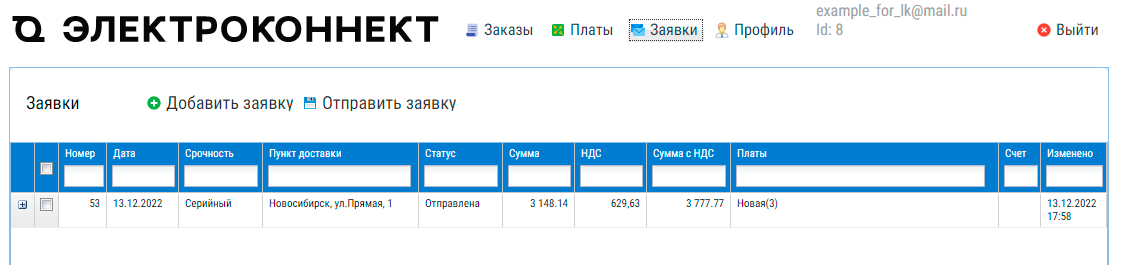
Когда менеджер получит Вашу Заявку, конструктор обработает её, Вам будет выставлен счет – будет отправлен в Личный кабинет и на e-mail, который Вы указали при регистрации ЛК. Счёт по Заявке отобразится в строке с данной заявкой. Счет можно скачать прямо из Личного кабинета.
После оплаты счета, будет создан Заказ. Заказу присвоен номер и номер ps. На странице с Заказами можно отслеживать его прохождение, видеть, когда Заказ поступил на склад готовой продукции, когда отправлен в ТК, а также номер накладной для отслеживания доставки.